안녕하세요. 호박꼬맹이입니다.
오늘은 제가 자주 사용하는 윈도우 캡처키에 대해서 알아볼게요.
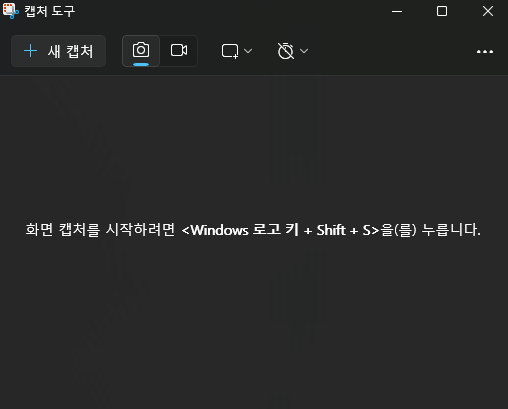
윈도우에는 캡처 도구라는 기본 프로그램이 설치되어 있어요.
필요할 때마다 프로그램을 열어 새 캡처 버튼을 누를 수도 있지만
더 간단한 방법이 있습니다.
바로 단축키 [윈도우키 + Shift + S]인데요.
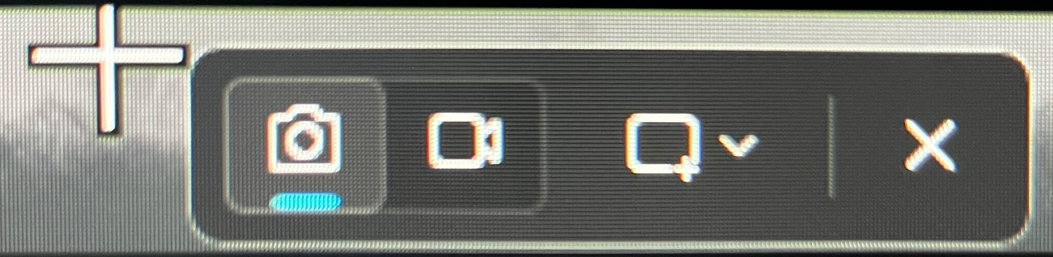
세 가지 버튼을 한 번에 누르면 마우스 커서가 십자(+)로 바뀌며
모니터 상단 중간에 이런 아이콘이 뜹니다.
캡처하기 - 동영상 - 선택범위 설정 순서입니다.
동영상 녹화는 [윈도우키 + Shift + R] 단축키로도 바로 사용 가능하다고 해요.
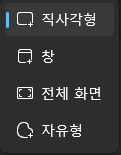
선택범위 설정 버튼을 누르면 내가 어떤 식으로 캡처를 할 건지 선택 가능합니다.
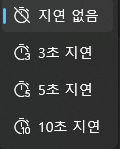
캡처도구 앱에서 시계 모양 버튼을 누르면 바로 캡처할 건지 지연을 넣을 건지도 정할 수 있어요.
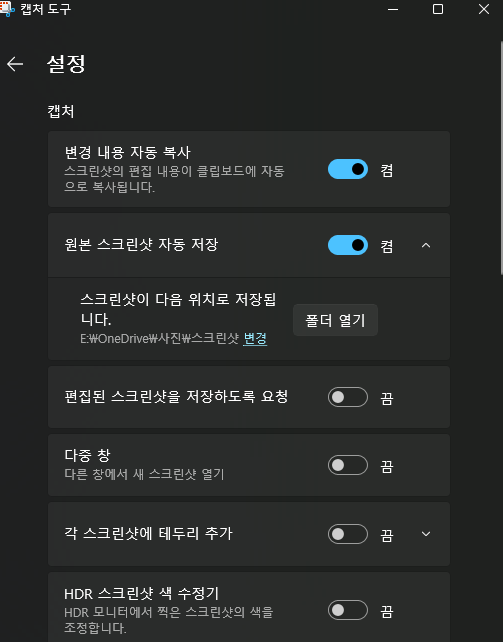
캡처도구 앱에서 오른쪽 위의 점 세 개를 누른 후 설정에 들어가면 좀 더 편리한 세팅이 가능합니다.
변경 내용 자동 복사 기능을 활성화하면,
화면 캡처 시 클립보드에 자동 복사되어 [Ctrl+V]를 사용해 원하는 곳에 바로 붙여 넣기 할 수 있어요.
원본 스크린샷 자동 저장은
알림 없이 스크린샷을 할 때마다 자동으로 저장되는 기능인데요.
두 가지 기능을 모두 키면 화면 캡처 시 이런 알림이 나옵니다.
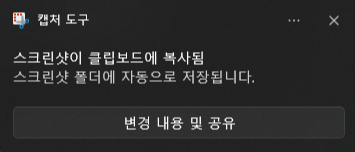
캡처한 이미지 파일은 [C드라이브-사용자-사진-스크린샷] 폴더에 저장되는데요.
설정 메뉴에서 저장위치 변경도 가능합니다.
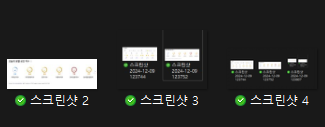
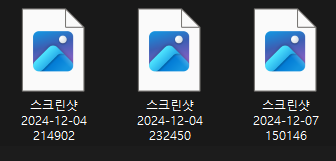
스크린샷 폴더에 들어가면, 이렇게 미리 보기가 나와야 하는데
남편 노트북은 미리보기가 안되더라고요.
이것저것 눌러보다가 방법을 찾았습니다.



폴더 내에 점 세 개를 눌러 옵션으로 들어가 줍니다.
폴더 옵션에서 보기 탭을 클릭 후, 고급 설정칸을 쭉쭉 내려주다 보면
아이콘은 항상 표시하고 미리 보기는 표시하지 않음 항목이 있는데요.
이걸 비활성화해볼게요.
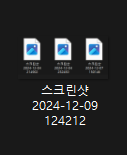
바로 화면캡처 미리 보기가 나옵니다.
스크린샷 미리 보기가 안되면 정말 불편한데, 빠르게 해결되어 다행이에요.




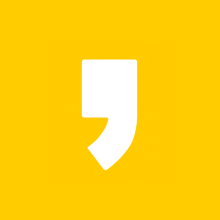
최근댓글